5 best ways to transfer all data including photos, videos, music, Apps, WhatsApp/Wechat/Kik/Viber/Line messages from Samsung/Android/iPhone/iPad to Samsung Galaxy Tab S8/S8+/S8 Ultra.
This guide introduces you to five efficient transfer methods to help you transfer data from Samsung/Android/iPad/iPhone to Samsung Galaxy Tab S8/S8+/S8 Ultra.
Samsung Galaxy Tab S8 series has three products, namely Galaxy Tab S8, Galaxy Tab S8+ and Galaxy Tab S8 Ultra. As products of the same series, they have similarities and differences. The same is that they all use Snapdragon 8 Gen 1 processors and support 45W fast charging. In terms of screen size, material, battery life, and camera configuration, they have different configurations.
The Galaxy Tab S8 uses an 11-inch LCD screen with a resolution of 2560*1600; it is equipped with an 8000mAh battery, and the front camera is a 12-megapixel ultra-wide-angle camera. The Galaxy Tab S8+ screen is 12.4 inches with a resolution of 2800*1752. Its battery capacity is 10090mAh, and the front camera is also a 12-megapixel ultra-wide-angle camera. The screen of the Galaxy Tab S8 Ultra uses a 14.6-inch AMOLED panel with a resolution of up to 2960*1848 and supports 240Hz high refresh rate. The rear dual camera includes a 13-megapixel main camera and a 6-megapixel ultra-wide-angle lens, and the front dual-camera includes a 12-megapixel wide-angle camera and a 12-megapixel ultra-wide-angle camera.
When you buy a Samsung Galaxy Tab S8/S8+/S8 Ultra, you may need an efficient way to sync important data to it. How to choose an efficient method to transfer data? First, the transfer method must be secure. Second, the transmission speed should be fast. Third, its operation must be simple. In order to allow you to use efficient method to transfer data, I have prepared five parts to help you transfer data from your device to Galaxy Tab S8/S8+/S8 Ultra.
- Transfer All Data from Samsung/Android/iPad to Samsung Galaxy Tab S8/S8+/S8 Ultra
- Transfer WhatsApp Messages to Samsung Galaxy Tab S8/S8+/S8 Ultra
- Transfer Wechat/Line/Kik Messages to Samsung Galaxy Tab S8/S8+/S8 Ultra
- Restore Data from Backup to Samsung Galaxy Tab S8/S8+/S8 Ultra
- Restore Backup to Samsung Galaxy Tab S8/S8+/S8 Ultra with Smart Switch
Part 1 Transfer All Data from Samsung/Android/iPad to Samsung Galaxy Tab S8/S8+/S8 Ultra
For better use of Galaxy Tab S8/S8+/S8 Ultra, I think you need an efficient way to help you transfer data from old devices to Samsung. This part introduces you how to transfer data from Samsung/Android/iPad to Galaxy Tab S8/S8+/S8 Ultra in detail.
Mobile Transfer is your best assistant for transferring data. It can meet all your transmission needs. It can transfer data from Samsung/Android/iPad to Galaxy Tab S8/S8+/S8 Ultra. The data it supports to transmit is very comprehensive. The data you can transfer using it includes contacts, SMS, call logs, photos, music, videos, Apps, music and more. Most importantly, the process of transferring data is risk-free: everything you transfer is 100% same as the original and can be only read by yourself.
Step 1: Download Mobile Transfer on your computer, launch Mobile Transfer. Then tap on "Phone Transfer" and select "Phone to Phone" mode on the homepage of the software.

Step 2: Connect your Samsung/Android/iPad/iPhone and Samsung Galaxy Tab S8/S8+/S8 Ultra to the computer using their USB cables.

Tip: The "Flip" button allows you to adjust the display order of your Source Phone and Destination Phone.
Step 3: Select the data to be transferred in the middle of the page. Click the "Start" button to transfer the selected data to Galaxy Tab S8/S8+/S8 Ultra after selecting.

Tip: If you want to erase existing data on the Galaxy Tab S8/S8+/S8 Ultra, you can click “Clear data before copy”.
Part 2 Transfer WhatsApp Messages to Samsung Galaxy Tab S8/S8+/S8 Ultra
WhatsApp is a communication software commonly used by many users around the world. Users store a lot of data in WhatsApp during communication. When users use the new Galaxy Tab S8/S8+/S8 Ultra, they may need to sync important WhatsApp Messages to Galaxy Tab S8/S8+/S8 Ultra. Now I will introduce you how to efficiently transfer WhatsApp data to Galaxy Tab S8/S8+/S8 Ultra by using this Mobile Transfer.
Step 1: Launch Mobile Transfer on your computer. Then select the "WhatsApp Transfer" option at the top of the page.

Step 2: Select "WhatsApp Transfer" option. Then connect your old device and Samsung Galaxy Tab S8/S8+/S8 Ultra to the computer using their USB cables.

Tip: Please remember to check the displayed position of your Source and Destinaition device.
Step 4: Select the type of data you need to transfer in the middle of the page. Then click "Start" to transfer the selected WhatsApp data to Galaxy Tab S8/S8+/S8 Ultra.

Part 3 Transfer Wechat/Line/Kik/Viber Messages to Samsung Galaxy Tab S8/S8+/S8 Ultra
Wechat, Line, Viber and Kik are also a communication software we often use. During our communication with family/friends/customers, we may have a lot of important data in the software. When you need to sync Wechat/Line/Kik Messages to Galaxy Tab S8/S8+/S8 Ultra, you can refer to this method.
Step 1: Run Mobile Transfer on your computer. Then select the "WhatsApp Transfer" option at the top of the page.

Step 2: Select the "Other Apps Transfer" option. Select an App on the page according to your needs, such as "WeChat Transfer".

Note: If you want to transfer the chat history and attachments of your Viber to Samsung Galaxy Tab S8/S8+/S8 Ultra, you need to backup the Viber messages from your old phone to computer, then restore it from backup to Galaxy Tab S8/S8+/S8 Ultra.
Step 3: Connect your old device and Galaxy Tab S8/S8+/S8 Ultra to the computer via their USB cables.
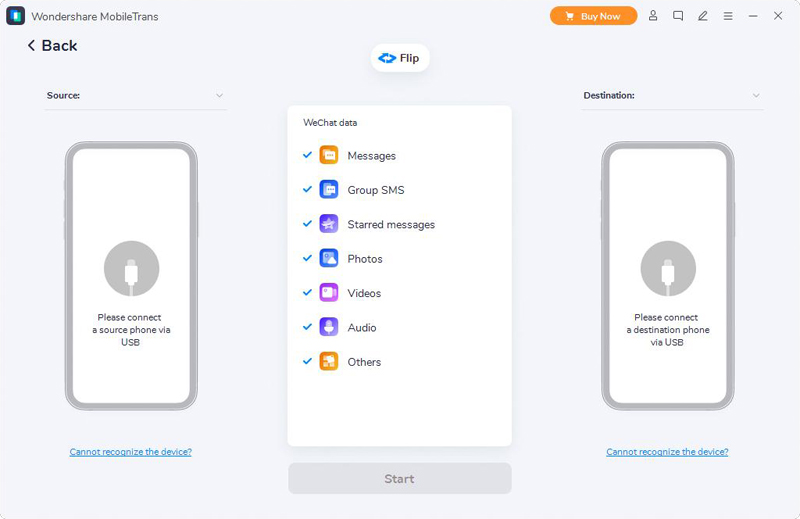
Step 4: Select the type of data you need to transfer in the middle of the page, such as Group SMS, etc. Then click "Start" to start the data transfer process.
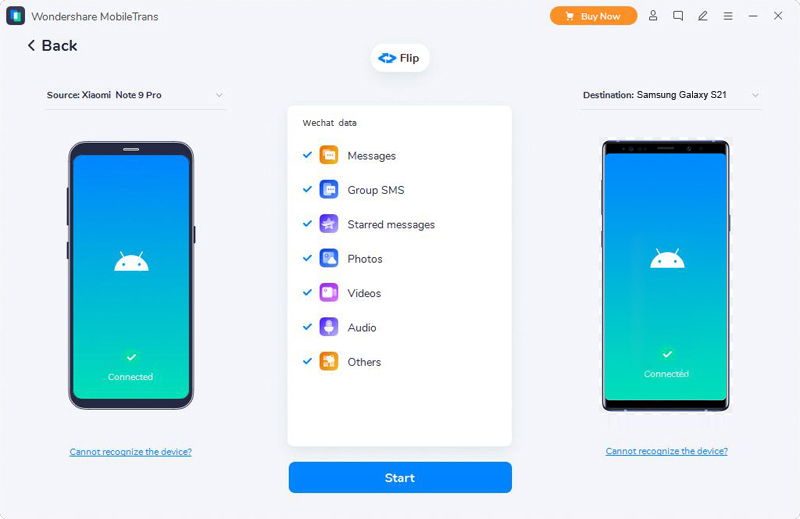
Part 4 Restore Data from Backup to Samsung Galaxy Tab S8/S8+/S8 Ultra
If the data you need to transfer has a backup on the computer, you can directly restore the backup data on the computer to the Galaxy Tab S8/S8+/S8 Ultra.
Step 1: Run Mobile Transfer on the computer, click "Backup & Restore" > "Phone Backup & Restore" > "Restore".

Step 2: The page will display all backup files. Select the backup you want from the displayed Backup record and tap on "Restore" button to go to the next step.

Step 3: Connect your Galaxy Tab S8/S8+/S8 Ultra to the computer using a USB cable. Then select Mobile Transfer backup file on the left side of the page.
Step 4: The software will automatically extract the data in the backup you selected and display the data in the backup on the software's page. In the middle of the page select the data you want to restore from backup to Galaxy Tab S8/S8+/S8 Ultra. Then click "Start", the software will start the data recovery process.

Part 5 Restore Backup to Samsung Galaxy Tab S8/S8+/S8 Ultra with Smart Switch
Samsung Smart Switch is a data management software developed by Samsung. You can use it for fast connection and data transfer, simple backup and recovery, data synchronization, device software update, etc. If you've backed up your Samsung phone data with Smart Switch before, it's super easy for you to restore data from backup to Galaxy Tab S8/S8+/S8 Ultra by using Smart Switch. Next, we will introduce its backup and recovery function for you.
Step 1. Launch Samsung Smart Switch on your computer and connect your Samsung Galaxy Tab S8/S8+/S8 Ultra to computer via its USB cable.
Step 2. When your phone is detected, click on "Restore now" to begin restoring the latest backup to your Samsung Galaxy Tab S8/S8+/S8 Ultra.
Tip: You are allowed to click "Select a different backup" option to load more backup file if you want to restore from an earlier backup.
Step 3. Before restoring, the program will prompts you to allow access permissions on your phone, just tap "Allow" on your phone's screen to continue the restore process.
Step 4. Wait for the restore process to finish, you'll get a breakdown of the data that's been restored. Press "OK" to complete the restore process.





