When you uninstall Google Chrome and realize that you forgot to export all your bookmarks, all your browser bookmarks will be lost along with the uninstall. Here, we recommend you read this article to help you recover all your lost Google Chrome bookmarks.
Losing bookmarks in Google Chrome can feel like you've lost a critical part of your digital life's roadmap. Bookmarks often contain essential links to valuable resources, research, work-related sites, and personal favorites. When Google Chrome is uninstalled, all this valuable data can seem lost forever, especially if there was no backup in place. However, all is not lost; there are ways to potentially retrieve these uninstalled bookmarks using various methods. This article will delve into detailed approaches to reclaiming your Chrome bookmarks, making the process as straightforward as possible to meet your needs.
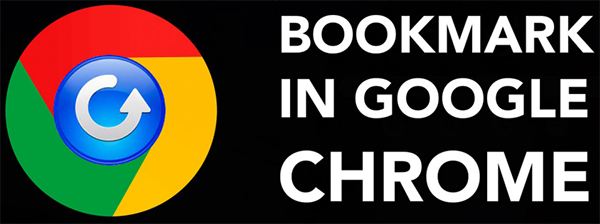
Understanding the Challenge
Reinstalling a browser like Google Chrome without preserving its bookmarks can be quite frustrating. When Google Chrome is uninstalled, it's expected that all access to the data stored within it, such as bookmarks and browsing history, vanishes too. However, Chrome stores this data locally on your computer, and unless this data is overwritten or deleted by a cleanup process, it can often be recovered. Let's analyze the methods to recover these lost bookmarks.
Why You Need These Methods
Imagine having bookmarked dozens of articles for a research project or a collection of websites critical for your job. Losing these bookmarks doesn't just mean starting over—it means losing time, effort, and maybe even sensitive personal information. Fortunately, several recovery techniques can help you get back those vital bookmarks, including using a specialized software tool like PC Data Recovery.
Method Catalog
Method 1: Using PC Data Recovery Software
Method 2: Using Previous Versions Feature
Method 3: Utilizing Windows File History or Mac Time Machine
Method 4: Recovering Bookmarks via System Restore
Method 1: Using PC Data Recovery Software
One of the most effective methods to retrieve uninstalled Google Chrome bookmarks is by using dedicated data recovery software. PC Data Recovery is a robust tool designed to recover lost data from your computer, including Chrome bookmarks. This software supports both Windows and macOS, catering to a wide range of users.
Key Features of PC Data Recovery
- Comprehensive Data Recovery: Capable of retrieving lost, deleted, or formatted data including documents, emails, and more.
- Support for Various File Types: From common documents to specific browser data files.
- User-Friendly Interface: Simplifies the recovery process with a straightforward, intuitive interface.
- Compatibility: Available for both Windows (Windows 7, 8, 10, and latest versions) and macOS (10.10 and above).
Steps to Recover Chrome Bookmarks Using PC Data Recovery
Step 1: Download and Install the Software:
- Visit PC Data Recovery.
- Download the appropriate version for your operating system.
- Follow the installation instructions to complete the setup.

Step 2: Launch the Software:
Open PC Data Recovery. You'll see a clean, easy-to-navigate interface.
Step 3: Select the Location to Scan:
- Choose the drive where Chrome was initially installed (usually the C: drive).
- Initiate a deep scan to look for deleted program files.
Step 4: Scanning Process:
- Allow the software to perform a full scan, which might take some time.
- Monitor the progress and wait for the scan to complete.

Step 5: Locate Chrome Bookmark Files:
- Look for files named Bookmarks or Bookmarks.bak typically found in Chrome's user data folder.
- Select these files for recovery.
Step 6: Recover and Save:
- Choose a secure location on your computer to save the recovered files.
- Open Google Chrome, go to Bookmarks > Import Bookmarks and Settings, and import the saved bookmarks.

Method 2: Using Previous Versions Feature
Steps to Recover Chrome Bookmarks Using Previous Versions on Windows
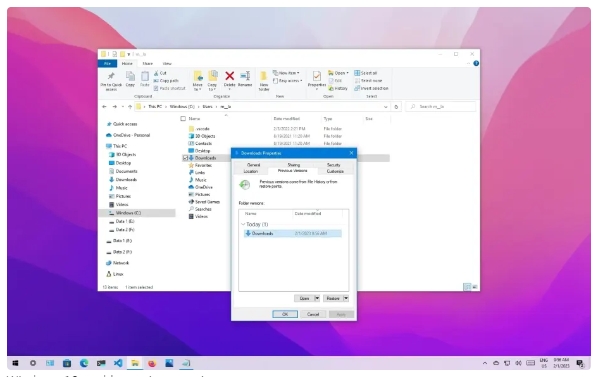
Step 1: Navigate to Chrome's User Data Folder:
- Open File Explorer.
- Go to C:\Users\[Your Username]\AppData\Local\Google\Chrome\User Data\Default.
Step 2: Access Previous Versions:
- Right-click on the Default folder.
- Select Properties and then navigate to the Previous Versions tab.
Step 3: Restore an Earlier Version:
- Choose a version prior to the Chrome uninstallation date.
- Click Restore to roll back the folder to its previous state containing bookmarks.
Method 3: Utilizing Windows File History or Mac Time Machine
Using Windows File History
Step 1: Ensure File History is Enabled:
- Go to Control Panel > File History.
- Make sure it's turned on and has been backing up the necessary folders.
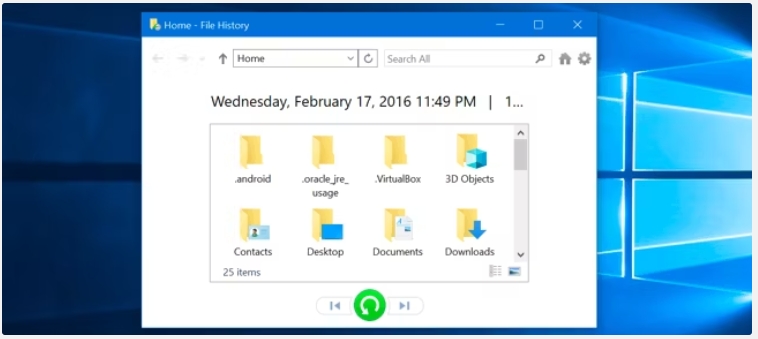
Step 2: Restore the Bookmarks File:
- Navigate to C:\Users\[Your Username]\AppData\Local\Google\Chrome\User Data\Default.
- Click History > Restore personal files.
- Locate and restore the bookmarks from the backup.
Method 4: Recovering Bookmarks via System Restore
Steps to Recover Chrome Bookmarks Using System Restore on Windows
Step 1: Access System Restore:
Go to Control Panel > Recovery > Open System Restore.
Select a restore point created before the Chrome uninstallation.
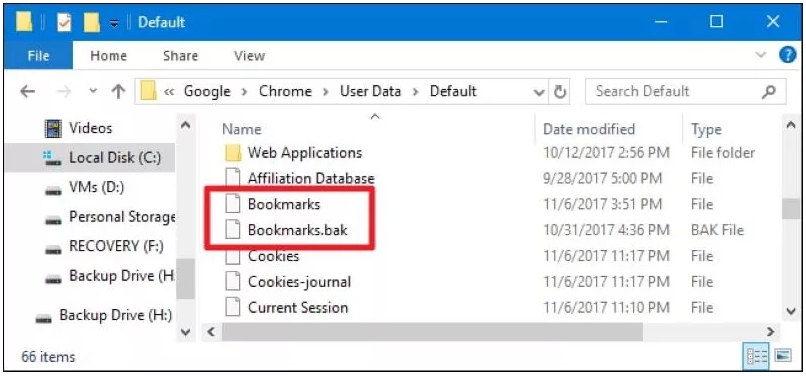
Step 2: Restore Your System:
Follow the on-screen instructions to restore your system.
Note: This will not affect your personal files but will revert system changes.
Step 3: Locate the Restored Bookmarks:
Check the Chrome user data folder as outlined previously to find the restored bookmarks.
Conclusion
Losing Chrome bookmarks can be a jarring experience, but with the right tools and methods, recovery is often possible. From using specialized software like PC Data Recovery to leveraging built-in features on your operating system, there are multiple paths you can take. By following these detailed steps, you'll have a good chance of retrieving your lost bookmarks and getting back to your digital routine smoothly. Remember to regularly back up your data moving forward to avoid similar situations in the future.





