This article introduces five data recovery methods for Vivo S16/Pro. Can help you find answers on how to recover Vivo S16/Pro data, including recovering Vivo S16/Pro photos, texts, messages, videos, etc.
In the process of using Vivo S16/Pro, you may accidentally drop your phone, fall into the water, accidentally press the factory reset button, or suffer a virus attack, which may lead to data loss of Vivo S16/Pro. But you don't need to worry too much, read this article, there will be some corresponding solutions. Read this article carefully and choose the best option for you.

Methods Outline:
- Method 1: Recover data from Vivo S16/Pro without backup
- Method 2: Use backup data to restore to Vivo S16/Pro
- Method 3: Use Mobile Transfer to recover files from Vivo S16/Pro
- Mehtod 4: Google Drive can recover data from Vivo S16/Pro
- Mehtod 5: Recover Vivo S16/Pro from Vivo Cloud
Method 1: Recover data from Vivo S16/Pro without backup
If you find that your data is accidentally lost and you don't make daily backups, this method is for you.
Android Data Recovery is a convenient and introductory data transfer software. All android users can use android data recovery software for data restoration and backup. Android Data Recovery can recover deleted or lost text messages, videos, photos, audios, call logs, files, and more. It has powerful features to recover data from water damage, black screen, broken screen.


Step 1: Download Android Data Recovery on your computer
First download Android Data Recovery on the computer, wait for the download to be completed and the installation is successful, you will enter the home page, and select the "Android Data Backup and Recovery" mode

Step 2: Connect the computer and mobile phone
Use a USB cable to connect the Vivo S16/Pro to the computer to ensure a secure data recovery environment

Step 3: Select the files and start scanning
Enter the Recoverable Data List page, select the data types you want to recover, click "Next" and wait for the program to scan your phone data

Step 4: Complete the data recovery in the program
Wait for the program scanning to finish, select the data you want to recover, click "Recover" to complete the data recovery

Method 2: Use backup data to restore to Vivo S16/Pro
If you do a good job of daily backups, this is a good habit that will allow you to get back your lost data quickly
Step 1: Open the program and connect your phone
Open Android Data Recovery, click "Android Data Backup and Restore", and then connect Vivo S16/Pro to your computer using a USB cable

Step 2: Choose either mode
There are two modes to choose from, choose one of the modes according to your preference to restore the backup file to Vivo S16/Pro

Step 3:Select and scan the file
Select the backup file you want to recover and click "Start" and the program will scan the backup file automatically
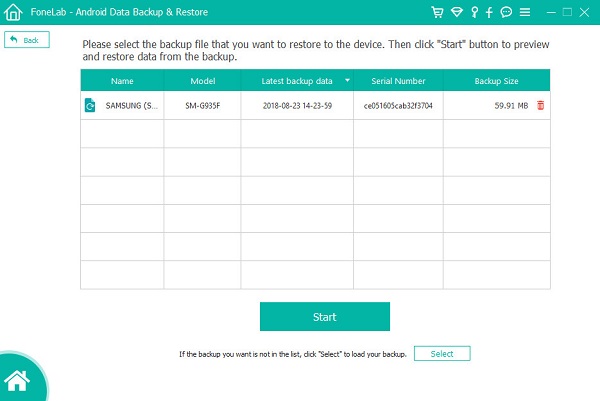
Step 4: Select and Restore Data
Select the data you want to recover, click "Recover to Device", and the data will be successfully recovered

Method 3: Use Mobile Transfer to recover files from Vivo S16/Pro
If you have the habit of backing up your Vivo S16/Pro data, you can also restore your data using Mobile Transfer
Mobile Transfer is a multifunctional data management software that mainly has four parts: Phone to Phone Transfer, Restore from Backup, Backup Phone and Delete Phone. If you've done data backup before, you can use the "Restore from Backup" feature to extract and sync data to your new phone. The "Phone to Phone Transfer" feature can help you transfer all data between different phones.
Step 1: Open and select the corresponding mode
To download Mobile Transfer, select "Backup & Recovery" on the home page, then "Phone Backup & Recovery" and finally "Recovery".

Step 2: Connect your phone with your computer
Connect the Vivo S16/Pro to the computer with a USB cable, and then follow the instructions to debug the phone

Step 3: Select Files and Recover
Select the file types you want to recover on the page that appears, click "Start" and wait for the files to recover to Vivo S16/Pro

Mehtod 4: Google Drive can recover data from Vivo S16/Pro
If you have backup files in Google Cloud before, you can also choose Google Cloud to restore Vivo S16/Pro data.
Google Cloud is Google's online cloud storage service, providing a local client version and a web interface version. Google will also provide APIs to third parties that allow people to save content from other apps to the Google Cloud. Google Cloud has important components such as Google Compute Engine, Geyun SQL, Google Bi to Query, and Google Cloud Storage.
Step 1: Enter your account number
You can log in to your Google Cloud account on desktop or mobile
Step 2: Select the files that need to be restored
Select the files you want to restore from the backup file and click "Restore"

Method 5: Recover Vivo S16/Pro from Vivo Cloud
Vivo cloud platform is also a good choice for Vivo users to recover mobile phone data.
Vivo Cloud specializes in providing Vivo users with services such as file backup, data synchronization, and mobile phone search. Support to manage important data such as photos, videos, contacts, text messages, etc., and can also locate and lock mobile phones online.
Step 1: Open the Vivo cloud
Open the Vivo Cloud on the Vivo S16/Pro desktop
Step 2: Select your backup and preview it
You can see all your backups in the Vivo cloud, go to File and select your backup, then preview it in advance

Step 3: Click on the "Confirm" button to start the recovery



