Summary: When you use Samsung S10e, you may encounter the problem of data loss, what should you do? This article can help you out.
Summary: When you use Samsung S10e, you may encounter the problem of data loss, what should you do? This article can help you out.
There are many reasons for data loss on Samsung S10e, it could be that your phone memory is too full causing previous files to be overwritten, or you may have allowed your phone system to update automatically at night causing data loss, or you may have connected to free WiFi in public places causing a virus to invade and data loss, or you may have deleted it by mistake. When you encounter any of these situations that lead to data loss, there is no need to be nervous, this article will introduce several methods to help you recover your data.
Methods Outline:
Method 1: Recover lost data from Samsung S10e using Android Data Recovery
Method 2: Recovery of lost data from Samsung S10e using backup data
Method 3: Use Samsung Kies Backup to recover Samsung S10e data
Mehtod 4: Restoring Samsung S10e data using Samsung Cloud
Mehtod 5: Google Drive to recover Samsung S10e data
Method 1: Recover lost data from Samsung S10e using Android Data Recovery
If you are not in the habit of backing up your files regularly, this method can help you get back your lost data.
Android Data Recovery is a simple transfer software with clean pages and easy operation. Android Data Recovery can recover deleted or lost contacts, SMS, videos, photos, audio, documents, Whatsapp messages, call logs, Microsoft Word documents, Excel worksheets, PowerPoint presentations, PDF documents and more. Not only does it offer a comprehensive range of transferable data types, Android Data Recovery also supports all Android devices such as: Samsung, LG, HTC, Huawei, Sony, ZTE, Google, Motorola, Acer and many more. It has powerful features to recover data from screen corruption, water damage, black screens, locked screens, restore factory settings, OS updates or upgrade Android smartphones and repair bricked Android devices without losing any data.


Step 1: Download Android Data Recovery
Download Android Data Recovery on your computer, open it successfully and select the mode "Android Data Recovery".
Step 2: Connect your computer
Connect your computer to the Samsung S10e using the USB cable and follow the step-by-step instructions to debug your phone.

Step 3: Select the file
After the phone is successfully connected, select "Deep Scan" or "Quick Scan" mode, and select the type of data you need to recover after the scan is complete.

Step 4: Data Recovery
Select the files you want to recover, select them all and click "Recover".

Method 2: Recovery of lost data from Samsung S10e using backup data
If you are in the habit of backing up your data, you can use this method to recover your data.
Step 1: Open Android Data Recovery
Open Android Data Recovery and select the "Android Data Backup and Recovery" mode.

Step 2: Connect your phone and select the mode
Connect your Samsung S10e to your computer with a USB cable and choose any of the two modes that appear, both of which will allow you to recover data.

Step 3: Scan the data
Select the backup data and click "Start", the system will automatically scan the files.
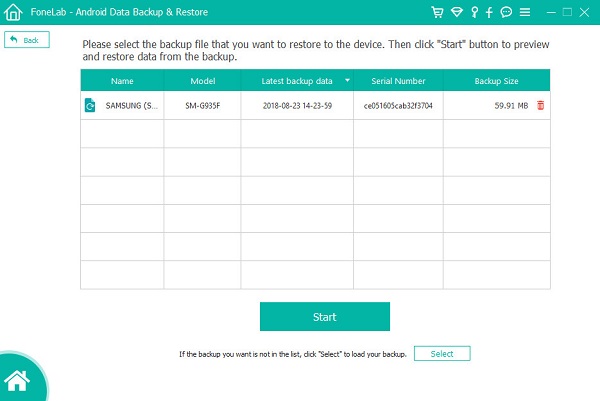
Step 4: Data Recovery
Select the data you need to recover, confirm and click on "Recover to Device" and wait for the transfer to complete.

Method 3: Use Samsung Kies Backup to recover Samsung S10e data
If you have backup data, you can also use this method to recover your data.
Samsung Kies Backup is the official tool provided by Samsung for Android devices. It allows you to synchronise your phone data as well as music and videos with your PC. In order to synchronise and manage your data, you need a USB cable to connect to your Kies. once the device is connected, the application will automatically notify you of firmware updates. It is worth noting that Samsung Kies Backup does not support versions of the Android operating system prior to 4.3.
Step 1: Download Samsung Kies Backup
Download Samsung Kies Backup on your computer, open it and connect your Samsung S10e to the computer with a USB cable. The system will automatically scan the data when it detects the phone and finally click on the "Recover" option.

Step 2: Select files
Select the data you need to recover from the recoverable data type.

Step 3: Data Recovery
Confirm the data you need to recover, click on "Next" and the software will start recovering the data and the data recovery will be completed.

Method 4: Restoring Samsung S10e data using Samsung Cloud
If you have backed up your data, you can also try this method with Samsung's special mobile phone program "Samsung Cloud" for Samsung users.
Samsung Cloud is a personal cloud storage service from the Samsung Group of companies that allows Samsung users to store a variety of other data such as photos, text messages and communication history via the app or the web, and also allows Samsung users to back up and restore data and associated information on their devices.
Step 1: Sign in to your account
Open the Samsung S10e settings page, click on "Account and Backup" and then click on "Backup and Restore".
Step 2: Select files
Select the type of data you want to recover on the phone page, then click "Recover" to restore the data to Samsung S10e.

Method 5: Google Drive to recover Samsung S10e data
If you have backup files, you can also try this method.
Google Drive is an online cloud storage service launched by Google, through which users can get 15GB of free storage space. The Google Drive service will be available in a local client version and a web interface version, the latter similar to the Google Docs interface. It will be available for Google Apps customers with special domain names. In addition, Google will provide an API interface to third parties that will allow people to save content from other programs to Google Drive.
Step 1: Download Google Cloud Drive
Download and open Google Drive on your phone and sign in to your account.
Step 2: Select files
Select the files you want to recover from your backup files.
Step 3: Recover your data
Confirm your choice of files, click "Recover" and wait for the data to be recovered successfully.




