Summary: Are you still anxious about your lost music files from your Samsung Galxy S8/S9/S10/S20/S21? Are you still dizzy with the wide range of ways to recover your audio files? This guide will guide you through the process and save you from wasting time looking for a way.
Samsung, as an established mobile phone company, has a very good after-sales service system, which includes phone repair and parts replacement. In other words, you won't have a professional staff to help you if you lose your phone data. In this article we will tell you in a short space that you don't need a specialist in this field to recover your mobile phone data, just a few simple steps. This saves you a lot of hassle and unnecessary costs.
Our mobile phones not only store a lot of text information, but also a lot of audio files. If you've lost your music data and don't know how to retrieve it, you can use the following article as a reference.
Methods Outline:
Method 1: Get your Samsung S8/S9/S10/S20/S21 music data back directly with Android Data Recovery
Method 2: Recover lost music files from Samsung S8/S9/S10/S20/S21 using backup files
Method 3: Recover Samsung S8/S9/S10/S20/S21 music from Google Drive
Mehtod 4: Recover Samsung S8/S9/S10/S20/S21 music in Samsung Smart Switch
Mehtod 5: Depend on My Files app to recover data to Samsung S8/S9/S10/S20/S21
Method 1: Get your Samsung S8/S9/S10/S20/S21 music data back directly with Android Data Recovery
If you have lost music files that have not been backed up, then I recommend the following method. With the help of Android Data Recovery, you can get your unbacked up data back.
Android Data Recovery is a simple and easy to use transfer software that provides the ability to recover deleted or lost contacts, text messages, videos, photos, audio, documents, Whatsapp messages, call logs, Microsoft Word documents, Excel worksheets, PowerPoint presentations, PDF documents and more. Not only does it offer a comprehensive range of transferable data types, Android Data Recovery also supports supports all Android devices such as: Samsung, LG, HTC, Huawei, Sony, ZTE, Google, Motorola, Acer and more. It has powerful features to recover data from screen corruption, water damage, black screen, lock screen, restore factory settings, OS update or upgrade Android smartphones and repair Bricked Android devices without losing any data.
Step 1: Install Android Data Recovery
Download and install the software Android Data Recovery and select "Android Data Recovery" from the modes offered by the software.

Step 2: Connect Samsung S8/S9/S10/S20/S21
Use the USB cable to connect your Samsung phone to the computer. After the connection is complete, the software will automatically scan the data in Samsung S8/S9/S10/S20/S21.

Step 3: Preview the files
In the preview list, select the corresponding file type you want to recover, select it and click "Next".


Step 4: Recover data
Stop scanning the software, find the data you want to recover, check the box and click "Recover".

Method 2: Recover lost music files from Samsung S8/S9/S10/S20/S21 using backup files
If you've ever backed up your data, that's great. We can then use Android Data Recovery to recover the missing music.
Step 1: Enable Android Data Recovery
Run the Android Data Recovery software on your computer and select "Android Data Backup & Recovery" as one of the three modes.

Step 2: Connect the phone to the computer
After the phone is connected to the computer, start USB debugging, wait until the page shows "successfully connected", then we can proceed to the next step.
Step 3: Find your backup music files
Find the files you have backed up in the list on the right, click "Start" and the software will automatically look up the files under that category.

Step 4: Import the data
Identify and check the files you have lost, click "Recover" and the music files that have disappeared will appear on your phone.

Method 3: Recover Samsung S8/S9/S10/S20/S21 music from Google Drive
Do you remember your Google Drive account? Assuming you have backed up your data on there as well, it can help us recover data from Samsung S8/S9/S10/S20/S21 as well.
Google Drive is an online cloud storage service from Google that gives users 15GB of free storage space. At the same time, if users have a larger need, they can get a larger storage space by paying for it. The Google Drive service will be available as a local client and as a web interface, similar to that of Google Docs. It will be available for Google Apps customers, with a special domain name. In addition, Google will provide APIs to third parties to allow people to save content to Google Drive from other applications.
Step 1: Open Google Drive
Open Google Drive in your Samsung mobile browser, enter your password and sign in to your account.
Step 2: Check the backed up files
All backed up files are presented on your phone, click on the type of data you need.
Step 3: Restore files
Confirm that the data is correct and click "Download" and the data will be downloaded to your Samsung S8/S9/S10/S20/S21.

Method 4: Recover Samsung S8/S9/S10/S20/S21 music in Samsung Smart Switch
Samsung Smart Switch is a cloud service for Samsung customers, and we can also choose this software to retrieve data from Samsung S8/S9/S10/S20/S21.
Samsung Smart Switch transfers contacts, photos, music, videos, messages, notes, calendars and more seamlessly to almost any Samsung device.
Step 1: Download Samsung Smart Switch
Please first download and install the Samsung Smart Switch software on your computer.
Step 2: Connect your Samsung phone
Connect your Samsung S8/S9/S10/S20/S21 to your computer using a USB data cable.
Step 3: Check your backup
Find "Select your backup data", click on it and different file options will appear, please select the desired file.
Step 4: Select the file
Select the target data and click on "Recover Now" to wait for the data to be restored to your Samsung phone.
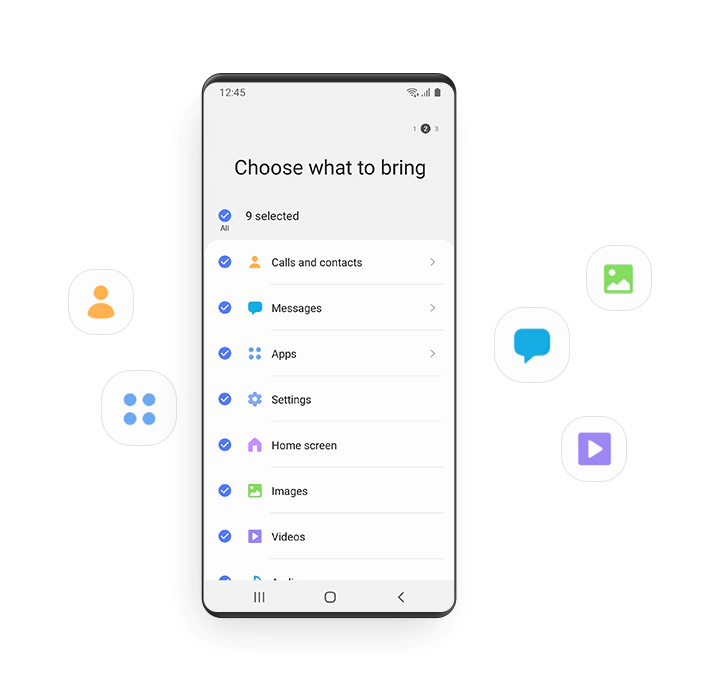
Method 5: Depend on My Files app to recover data to Samsung S8/S9/S10/S20/S21
Why is Samsung Cloud not introduced? Perhaps you are reading this and thinking this. This is because the Samsung Cloud service has been completely removed from the market as of 21 June 2021, but Samsung phones come with other software that can help us recover lost data.
Step 1: Open "My files"
Firstly, open the "My Files" software that comes with your phone.

Step 2: Open the Recycle Bin
Click on the three vertical dots on the right hand side of the screen and the options that will appear will be "Recycle Bin".

Step 3: Retrieve files
Long press on the file you want to recover and click on "Recover".






