Do you want to recover Data/Photos/Messages/Contacts/Videos from your Lenovo Legion Y70? Do you have questions about how to restore Lenovo Legion Y70 Data/Photos/Messages/Contacts/Videos? Want to ask for information but can't find a way? Would you like to know more ways to recover Lenovo Legion Y70 Data quickly and easily? Read on below.
If photos, messages, videos on your Lenovo Legion Y70 are lost, important files are accidentally deleted by mistake, your device's records disappear due to a system update, or some data is lost due to virus intrusion, we can help you recover Lenovo Legion Y70 Data/Photos/Messages/Contacts/Videos.
Methods Outline:
- Method 1: Recover Lenovo Legion Y70 Data using Android Data Recovery
- Method 2: Restore Lenovo Legion Y70 Data in backup
- Method 3: Recover Lenovo Legion Y70 Data using mobile transfers
- Mehtod 4: Recover Lenovo Legion Y70 Data from Google Cloud
Method 1: Recover Lenovo Legion Y70 Data using Android Data Recovery
If you forgot to back up Lenovo Legion Y70 Data, but your data is lost, don't worry, Android Data Recovery can restore Lenovo Legion Y70 Data/Photos/Messages/Contacts/Videos
Android Data Recovery is a professional data recovery service platform for all Android device users, mainly helping users to recover lost data/Photos/Messages/Contacts/Videos in enovo Legion Y70, providing services to users who want to retrieve formatted or lost data from contact SD card.
Step 1: Download Android Data Recovery
Download and install the Android Data Recovery program on your computer

Step 2: "Android Data Recovery"
Select Go to "Android Data Recovery" on the Android Data Recovery page

Step 3: Select Data
After the program scans the data, select the Data/Photos/Messages/Contacts/Videos you want to recover


Step 4: Recover computer data
Determine the data you want to recover and click "Recover" to complete the recovery

Method 2: Restore Lenovo Legion Y70 Data in backup
It's a good habit to back up important data so you can easily use the Android data recovery program to get back your lost computer data after the Lenovo Legion Y70 data loss
Step 1: Download Android Data Recovery
Open your PC, find the official way to download Android Data Recovery, successfully download and open

Step 2: Backup and Restore Data
Find "Android Data Recovery" on the left side of the Android Data Recovery homepage and click on it

Step 3: Check and extract the data
Select the backed up Data/Photos/Messages/Contacts/Videos in the page and click "Start"
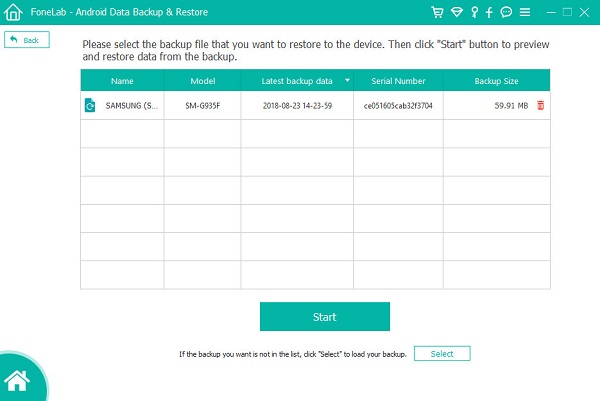
Step 4: Complete the data recovery
Wait for the program to scan the files and click "Restore to Device" when it's done

Method 3: Recover Lenovo Legion Y70 Data using mobile transfers
Mobile Transfer is very friendly to people who usually have backup data, and it recovers your lost data by retrieving it the way it does.
Mobile Transfer provides users with versatile data services, including phone-to-phone data transfer, restore in backup, backup phone, and delete phone. You can recover lost data by restoring it in a backup file.
Step 1: Download the program and choose it
Download and open the mobile transfer, select Backup & Restore, select "Phone Backup & Restore"
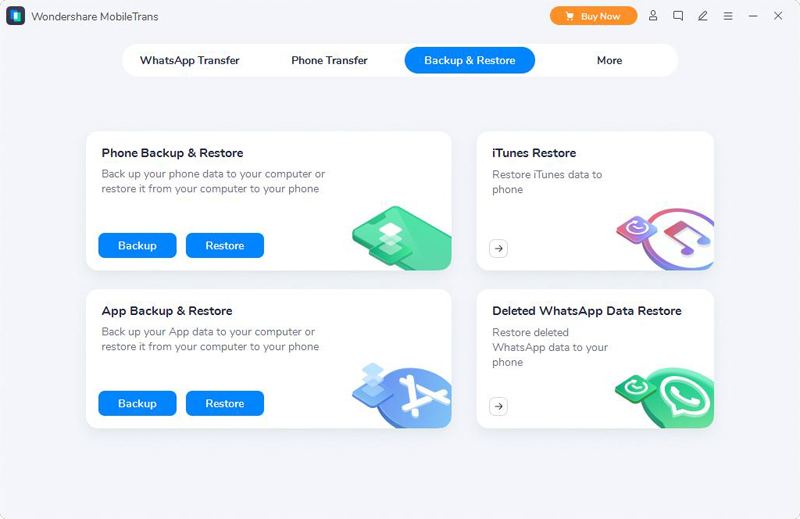
Step 2: Select the type of transferred files
Select the files you want to transfer in the list and start the transfer
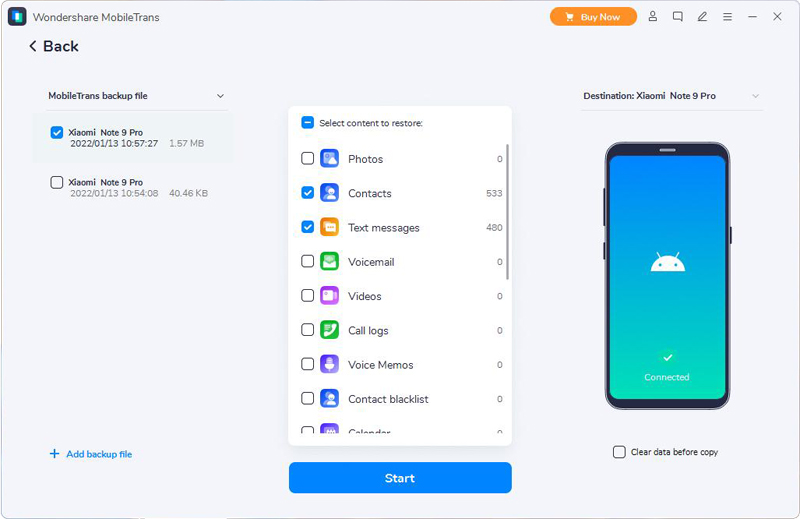
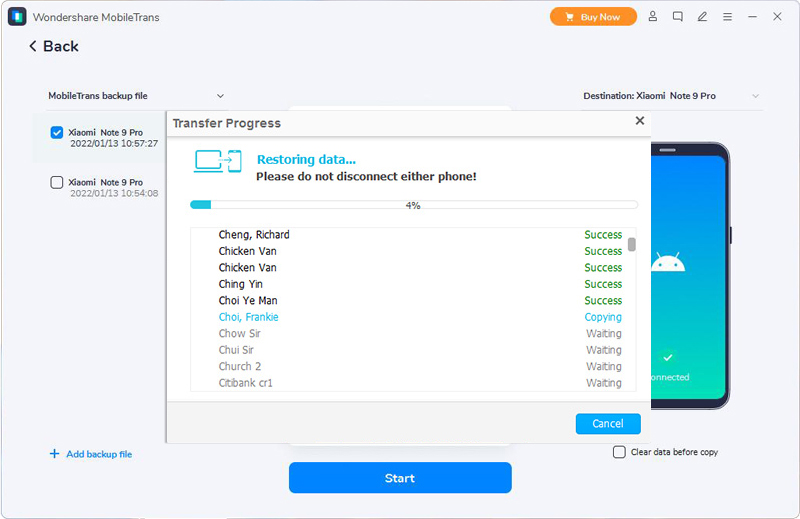
Method 4: Recover Lenovo Legion Y70 Data from Google Cloud
Google Cloud is used with all devices, and if you've had to back up your data in Google Cloud before, then this method is also for you.
Google Cloud provides users with cloud computing services, such as cloud storage, translation APIs, and predictive APIs. Google Cloud has important components such as Google Compute Engine, Geyun SQL, Google Bi to Query, Google Cloud Storage, etc., to provide users with efficient and reliable cloud services.
Step 1: Log in to your Google Cloud account
Open Google Cloud and enter your account number and password
Step 2: Check out the backup sent in Google Cloud and choose what you want to restore from it
Step 3: Tap on "Recover" to complete the data recovery.






