Retrieving these invaluable conversations becomes a top priority when they're lost, but the good news is, there are numerous methods to restore deleted messages on an iPhone 15.
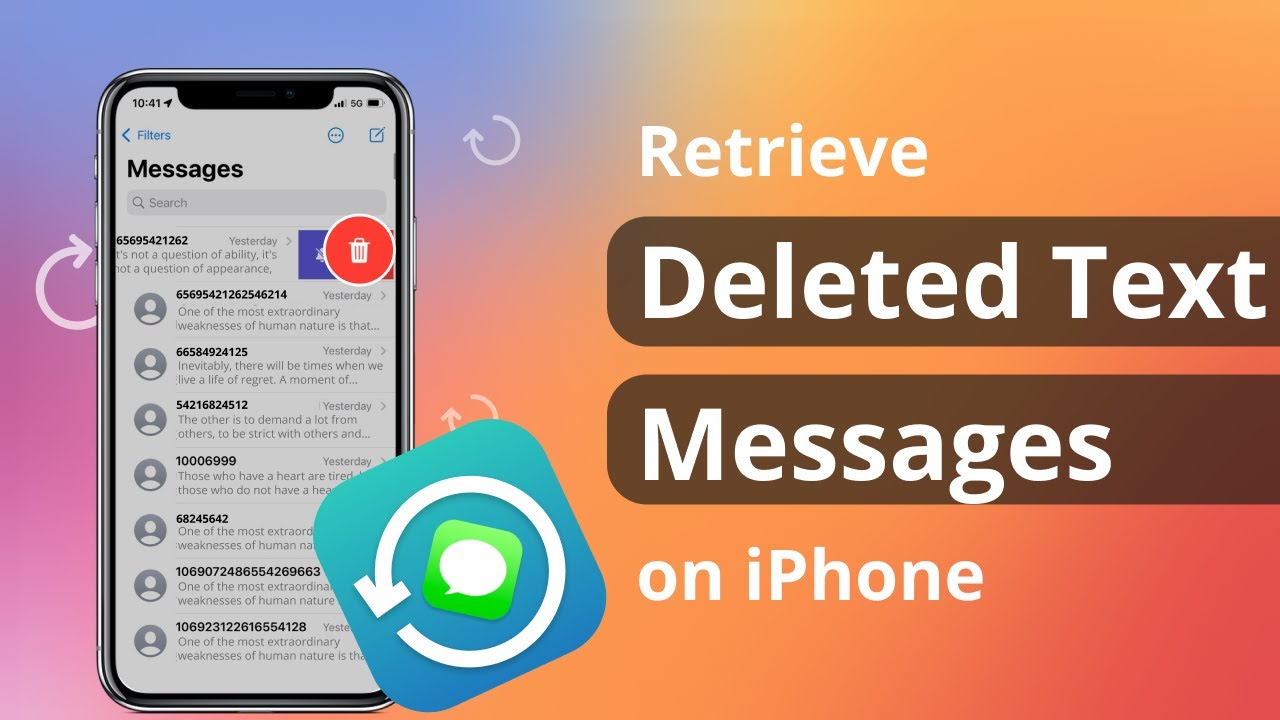
Is it possible to recover deleted messages on your iPhone 15? The answer is affirmative. In this guide, we will explore the complete process for viewing deleted messages on your iPhone 15. Everyday situations like system crashes, unintentional scrolling, or even kids meddling with your phone can sometimes result in data loss. So, how can we restore lost text message from iPhone 15?
In reality, there are multiple methods to effortlessly retrieve deleted messages. In this guide, we will demonstrate the steps for recovering deleted text messages on your iPhone 15.
Methods Outline
- Method 1: Recover Deleted Messages from your iPhone 15 without Backup
- Method 2: Restore Lost Message on iPhone 15 with iTunes Backup
- Method 3: Retrieve Deleted iPhone 15 Messages by iCloud Backup
- Method 4: Another way by Contact Your Phone Carrier
- Method 5: Get back Deleted iPhone 15 Messages from Recently Deleted Folder
- Method 6: Regular backup of iPhone Messages is essential
Method 1: Recover Deleted Messages from your iPhone 15 without Backup
If the previous methods proved unsuccessful, we can resort to software solutions to recover deleted text messages on your iPhone 15. iPhone Data Recovery software is capable of scanning your iPhone 15 for text messages, even those you've deleted, and it can retrieve deleted texts on your iPhone 15, even in the absence of a backup.
iPhone Data Recovery is compatible with iPhone 15 and is a well-regarded, easy-to-use software designed to recover various data types from iOS devices. Regardless of whether your messages were unintentionally deleted, lost during a software update, or due to a device issue, iPhone Data Recovery can perform a scan on your device and provide an opportunity to recover your valuable text messages.
Steps to Recover Deleted Text Messages from iPhone 15:
Step 1: Download and open the iPhone Data Recovery on your computer, install and run it.

Step 2: Open the program and link your iPhone 15 to your computer via a USB cable. Adhere to the on-screen prompts to establish the connection.
Step 3: After connecting your device, select the "Recover from iOS Device" recovery mode from the software's main interface.

Step 4: iPhone Data Recovery will initiate a scan of your iPhone to locate recoverable data, including deleted text messages. The duration of this process may vary depending on the data volume on your device.

Step 5: Preview the deleted text messages by selecting "Messages" or "Message Attachments." Pick the messages you wish to recover.
Stepn 6: Click on the "Recover" button. The program will prompt you to choose a destination to store the retrieved messages. You have the option to save them on your computer or directly back to your iPhone 15.

Method 2: Restore Lost Message on iPhone 15 with iTunes Backup
In case your iCloud backup isn't accessible, you have an alternative solution by relying on iTunes backups. iTunes provides the capability to generate comprehensive backups of your iPhone's data, encompassing the text messages that were on your device at the time of the backup.
- Link your iPhone to your computer (Mac or PC) via a USB cable.
- Open the iTunes application and locate the device icon positioned at the upper left corner of the screen.
- Select the "Restore Backup" option.
- Opt for the iTunes backup that is expected to include the messages you want to retrieve.
- Click on "Restore" and patiently wait for the procedure to finish.
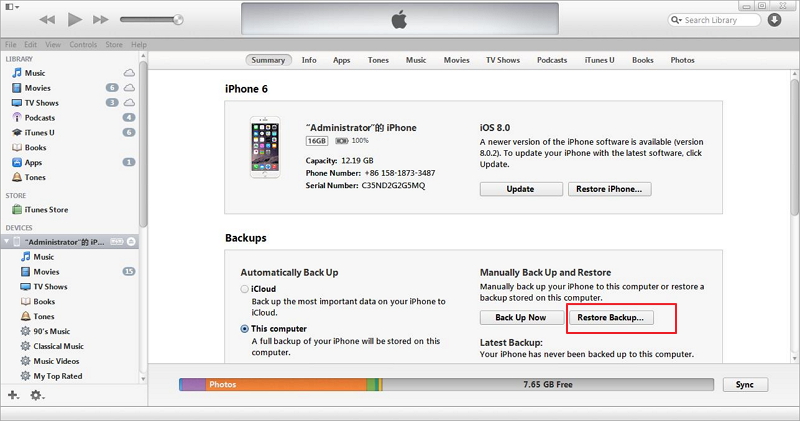
Note: Keep in mind that this approach will replace the current data on your iPhone with the information from the chosen backup. Prior to using this method, it's important to acknowledge that any recent data not present in the backup will be lost.
Method 3: Retrieve Deleted iPhone 15 Messages by iCloud Backup
Experiencing the loss of vital text messages on your iPhone 15 can be distressing, but there's hope in the form of iCloud backups. Apple's iCloud service diligently backs up your device's data, encompassing text messages, which means you may have a chance to retrieve deleted messages without having to rely on third-party applications.
- Access your iPhone's settings and proceed to the General section, then tap Reset.
- Select the option labeled "Erase All Content and Settings."
- Following the device's restart, adhere to the on-screen prompts for the initial setup.
- During the setup, opt for the "Restore from iCloud Backup" choice and sign in to your iCloud account.
- Choose a backup file that is likely to have the messages you wish to recover, and patiently await the completion of the process.
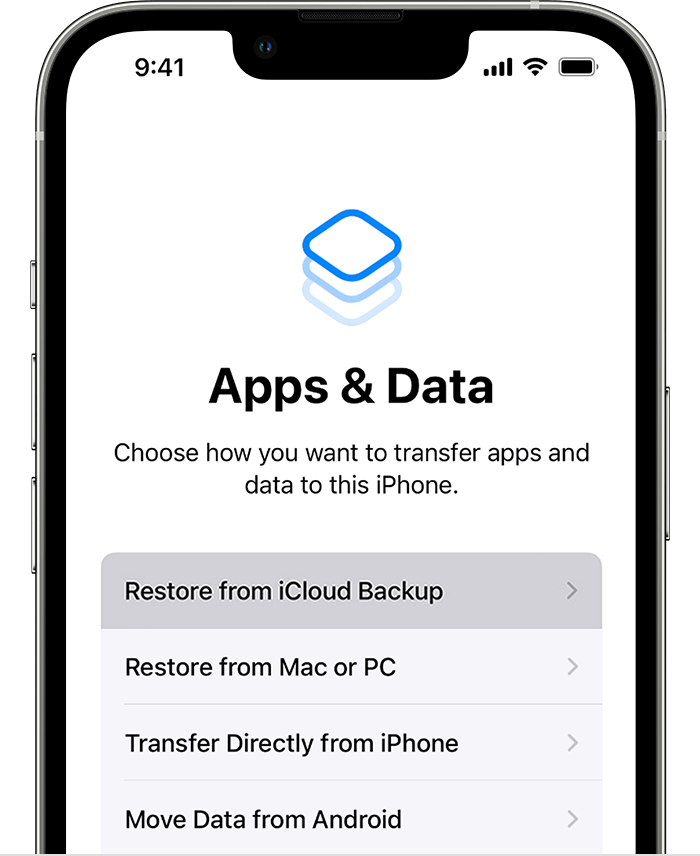
Tips: Similar to the iTunes backup method, keep in mind that this process will replace your current iPhone data with the information from the iCloud backup. Ensure that you are comfortable with the potential loss of recent data not present in the iCloud backup before proceeding with this approach.
Method 4: Another way by Contact Your Phone Carrier
If you find that you are still unable to retrieve data from deleted text messages, consider reaching out to your mobile carrier or service provider. Many carriers store text messages on their servers, and they may assist you in recovering these messages. You can place a call to them to inquire about the possibility of retrieving deleted iPhone text messages. Before getting in touch with your carrier, you might also explore the option of using third-party apps to attempt text message recovery.
If the provider provides recovery services, you can recover data on iPhone. But if your provider doesn't offer this service, you may want to look for other options. Recovery services may vary from provider to provider, so you should check the website of the service provider you are using or contact customer service for details. If the provider offers this service, you can restore data to your iPhone 15 through applications such as iTunes or iCloud.
Method 5: Get back Deleted iPhone 15 Messages from Recently Deleted Folder
If you have upgraded your device to iOS 16, then you should find a new Recently Deleted folder in the Messages app. From there, you can restore your messages or view the number of days each conversation has been saved in the folder. The Recently Deleted folder contains information that has been deleted but still exists on your device. By finding this new folder in the Messages app, you can easily recover deleted messages or see how many days each conversation has been saved in the folder.
1. To locate the Recently Deleted folder, open the Messages app and select Edit (located at the top left corner) > Show recently deleted.
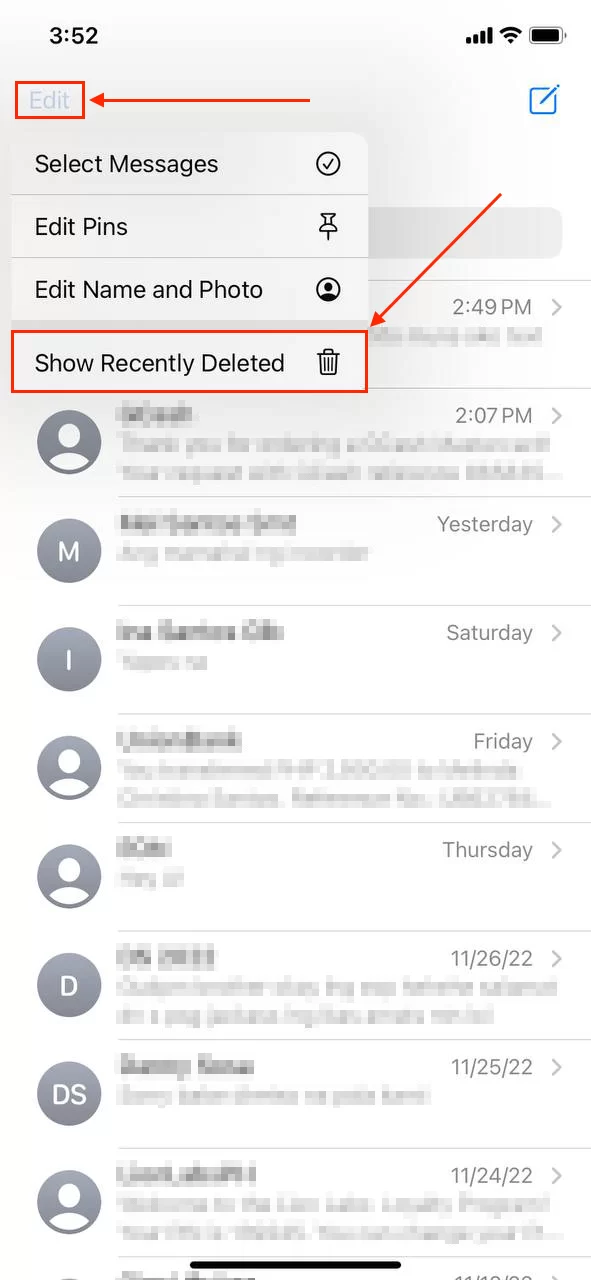
2. In this menu, you'll find all your recently deleted messages along with the remaining days before they are permanently deleted. To recover your messages, tap the circles next to each conversation to choose them. Then, click on Recover and confirm as instructed.
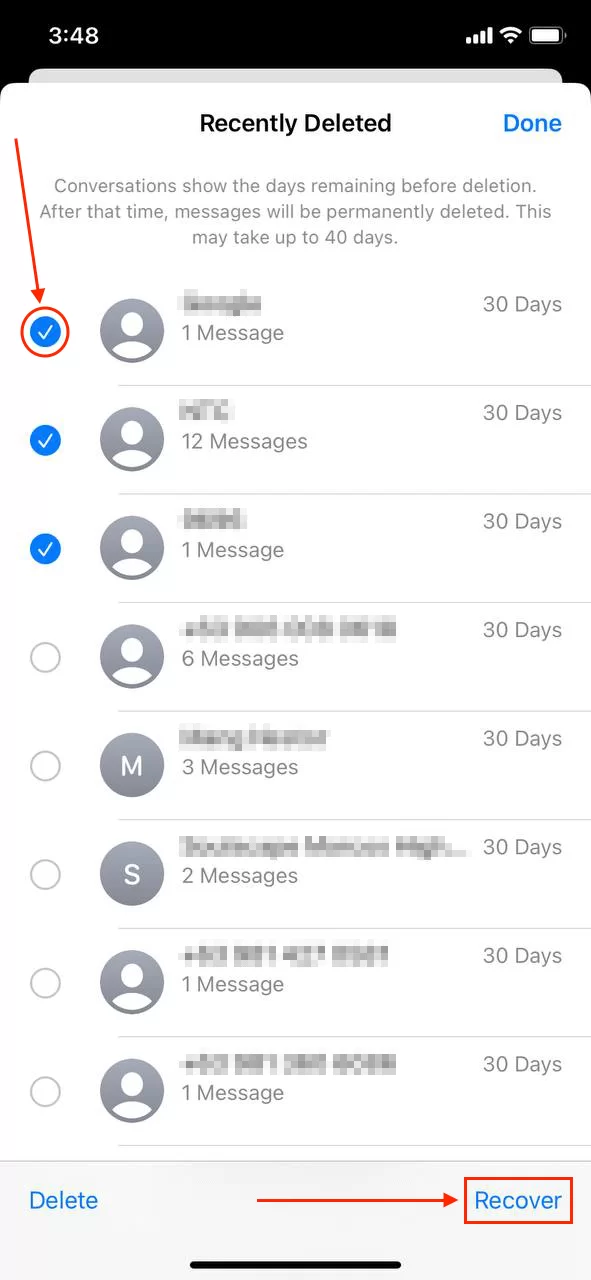
Regular backup of iPhone Messages is essential
iPhone Data Backup & Restore is an excellent choice for backing up your iPhone 15, iPad, and iPod to a Windows or Mac PC with a single click. After you have backed up your data, you can preview it to ensure that everything has been saved correctly. Additionally, this feature allows you to restore your data selectively, which can offer better results than using iTunes or iCloud. This is especially useful if you have important folders or files that you want to restore specifically, rather than losing everything. With iOS Data Backup & Restore, you can ensure that your important data is safe and accessible from your iPhone, and easily recover it if needed.
Step 1: Download and install the iPhone Data Backup&Restore on your computer. Click for the "iOS Data Backup & Restore" feature to create an iPhone backup on your Windows or Mac PC.
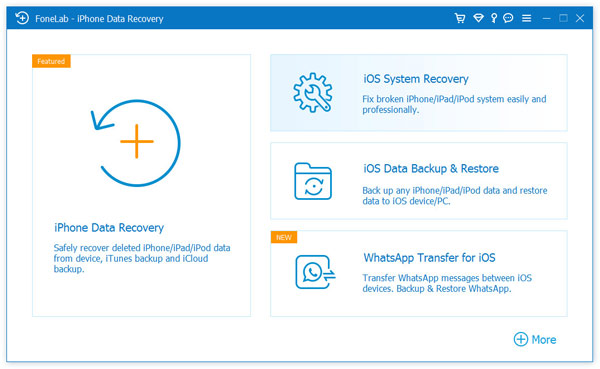
Step 2: Connect your iPhone 15 to the computer using a USB cable. Access the main interface of "iOS Data Backup" to initiate the iPhone backup without using iTunes.
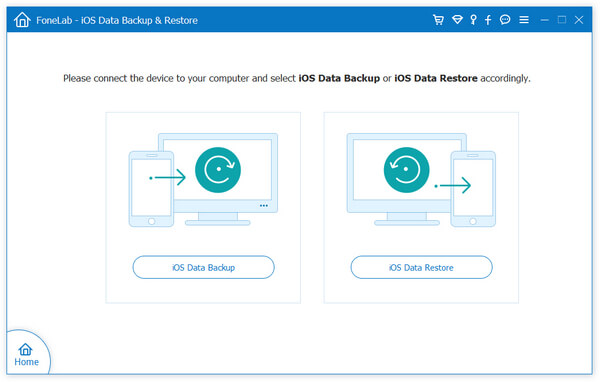
Step 3: Choose standard or encrypted backup mode
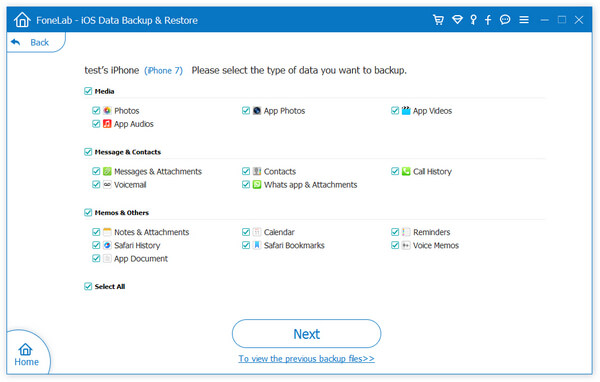
Step 4: You can select specific data types to back up, such as Messages, App data, contacts, Safari history, and more, without the need to back up unnecessary iPhone files completely.
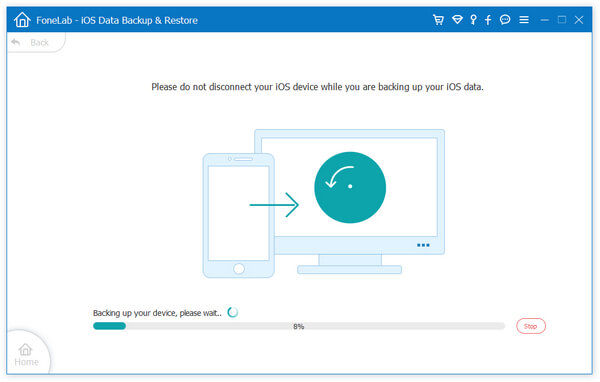
Step 5: Click the "Next" button and designate a destination folder on your Windows or Mac computer. The iOS Data Backup process will commence, quickly creating an iPhone backup without relying on iCloud or iTunes.
Conclusion
Being aware of the process to retrieve deleted text messages on our iPhone 15 ensures that we can keep our meaningful conversations accessible on our device. In case they are accidentally deleted, we possess the knowledge to recover these messages on our iPhone 15.





