If you're a game enthusiast, and a thinking always haunting you, “How to Screen Record Gameplay on Xbox?” And then you want to find methods of Screen Record Gameplay on Xbox on the internet. Record Gameplay on Xbox is actually a great way to share your game results with your friends, what’s more, Screen Record Gameplay can capture the wonderful moments of your game and you can share it on the video platform.
Fortunately, you find the right guide to Screen Record Gameplay on Xbox. Here are three ways to get a quick and easy grasp of Screen Record Gameplay. Come and follow the guidelines below to Screen Record Gameplay on your Xbox.
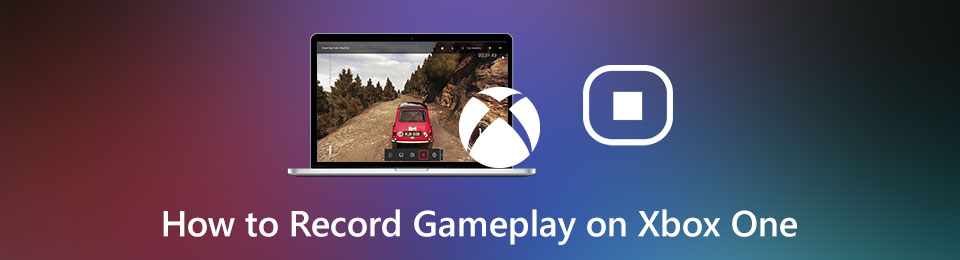
Something about Xbox:
Xbox is a home video game machine developed by Microsoft. It can provide users with real-time online services, including: online player list; multiplayer online games; voice online chat; player points ranking and other functions.
Method Outline:
Method 1:Using Screen Recorder to Screen Record Gameplay on Xbox (recommended)
Method 2:Applying built-in features to Screen Record Gameplay on Xbox
Method 3: Selecting the Game DVR to Screen Record Gameplay on Xbox
Method 1:Using Screen Recorder to Screen Record Gameplay on Xbox
First of all,Screen Recorder is a software that allows you to capture video, audio, online tutorial, etc. Moreover, it allow you to record your online games including XBox, BattleGrounds, OverWatch, World Of WarCraft, LOL and more on computer.
Why is it the most recommended method? What are its advantages? Reasons are as follows:
1.Take high-quality snapshots.
2.Customize recording size.
3.Edit the video or audio.
4.Record around mouse or without specific window.
5.Hide desktop taskbar when recording.
6.Customized shortcuts are available.
7.Various video or audio formats.
8.Customized hotkey.
Step 1:Download and install the Screen Recorder software in your computer.
Step 2: Then begin your Xbox before launch the software on computer.
Step 3: Next, click “Video Recorder”. please note that “Audio Recorder” is available for game commentary. So you need to allow your System Sound or Microphone open.

Step 4: Next, adjust the volume to the most suitable one and then click “REC button”.

Step 5: Last, Click “stop” button and save the screen recorder to your computer.

Method 2: Applying built-in features to Screen Record Gameplay on Xbox
Microsoft not only improves the Xbox game experience, but also gives Xbox more functions, such as supporting multi-person online video chat. You can play online Kinect and other general games with friends everywhere. So actually, Xbox have Screen Record Gameplay functions, and this method is more suitable for beginners. Remember, this method is not suitable for recording long video, while it can only record a short video.
Step 1: First, play games like you did before.
Step2:When you want Screen Record Gameplay on Xbox, please click the “Xbox” button to open the guide menu.
Step 3:Click the “X” button to record your 30 second game time. Then save your video clip.
Then you can click the “View” button to see what kind of video you record.
Step 4:If you have a headset with a Kinect or microphone, you can choose to turn it on to record the sound of your game. Finally please save your recording. You can also adjust the video length from the game video options.
Method 3: Selecting the Game DVR to Screen Record Gameplay on Xbox
Xbox game also has a DVR recording function. It can record your excellent game moment. It also can record longer video of games. Here are steps to record your Xbox game:
Step 1: Play your Xbox game as usual and click the Xbox button.
Step 2: Among the many choices in the sidebar, click “Quick Application” options and then select the “game DVR” option.
If you have Kinect equipment. You can control them by voice, just say "Xbox, fast game DVR". At this point, your smart device will execute your command quickly and accurately.
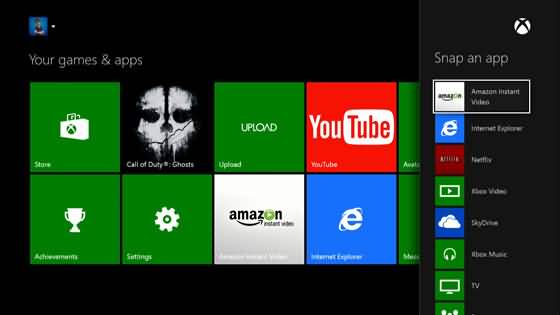
Step 3: If you want to finish recording, please click “end Clip Now". Then save your recording on the computer. You can share this Screen Record Gameplay on Xbox to your friends or to other platforms.





