7 simple and secure ways to recover deleted and lost data from iPhone 11/11 Pro/11 Pro Max, no matter you have backup file or not.
This article will introduce you to several methods for recovering deleted and lost data efficiently and safely from iPhone 11/11 Pro/11 Pro Max, whether you have backup file or not.
All iPhone 11 series are equipped with 4GB memory, in terms of battery capacity, iPhone 11 has a built-in 3110mAh battery, iPhone 11 Pro has a built-in 3046mAh battery, and iPhone 11 Pro Max has a built-in 3969mAh battery. In terms of screen, iPhone 11 uses a 6.1-inch display, iPhone 11 pro uses a 5.8-inch display, and iPhone 11 pro max uses a 6.5-inch display. In terms of battery life, iPhone 11 can play video for up to 17 hours and streaming video for up to 10 hours. It supports wireless charging and can be charged quickly. iPhone 11 Pro video playback is up to 18 hours, streaming video playback is up to 11 hours, audio playback is up to 65 hours, and iPhone 11 Pro max video playback is up to 20 hours, and streaming video playback is the longest. Up to 12 hours, audio playback up to 80 hours. iPhone 11 12-megapixel dual camera system (ultra wide-angle, wide-angle), supports portrait mode, night mode, automatic adjustment, a new generation of smart HDR, and 4K video shooting (up to 60 fps) for extended dynamic range. The iPhone 11 Pro and iPhone 11 Pro max both have a 12-megapixel three-camera system (ultra wide-angle, wide-angle, telephoto), support portrait mode, night mode, automatic adjustment, a new generation of smart HDR, and 4K video for extended dynamic range Shooting (up to 60 fps).
The camera of iPhone 11 series also supports "multi-scale tone mapping" to process different highlights according to location. In portrait mode, pets can now also be photographed. In addition, Apple has also added a new night scene mode, which can take photos with excellent brightness and purity in low light. I believe you have been attracted and successfully purchased such an excellent phone. There is no doubt that the iPhone 11 series is indeed better than any previous iPhone. However, even the most outstanding mobile phone will inevitably encounter some man-made or force majeure factors in the process of use, which leads to the loss of some of our important data. Therefore, as a loyal iPhone user, you also need to master how to effectively and safely restore your accidentally deleted or lost data from your iPhone 11/11 Pro/11 Pro Max.
Next, I will introduce you to various methods of how to solve the problem of data deletion and loss when you are using your iPhone 11/11 Pro/11 Pro Max.
- Part 1 Directly Recover Data on iPhone 11/11 Pro/11 Pro Max without Backup
- Part 2 Extract Data from iTunes Backup to iPhone 11/11 Pro/11 Pro Max
- Part 3 Extract Data from iCloud Backup to iPhone 11/11 Pro/11 Pro Max
- Part 4 Restore Data from iTunes to iPhone 11/11 Pro/11 Pro Max
- Part 5 Restore Data from iCloud to iPhone 11/11 Pro/11 Pro Max
- Part 6 Restore iPhone iPhone 11/11 Pro/11 Pro Max from a Computer Backup
- Part 7 Restore Data from Previous Phone to iPhone 11/11 Pro/11 Pro Max
- Part 8 Backup Data from iPhone 11/11 Pro/11 Pro Max to Computer
Part 1 Directly Recover Data on iPhone 11/11 Pro/11 Pro Max without Backup
If your lost data is not backed up, your best choice is iPhone Data Recovery. The specific reasons are as follows: First, it can recover many types of data, such as contacts, call logs, text messages, calendars, voice memos, audio, WhatsApp messages, Line messages, Kiks messages, WeChat messages, QQ messages, Safari bookmarks, Safari history, videos, photos, applications and other information. Second, it has strong compatibility. It supports various types of iPhone, iPad and iPod touch. Even if you change another iPhone, you can use it to restore data at any time. Third, it has high security that makes users feel at ease. It neither leaks your information nor damages your data. Next, I will introduce how to use it in detail.
Supported Devices: iPhone 12 Pro Max/12 Pro/12/12 mini, iPhone 11 Pro Max/11 Pro/11, iPhone XS, iPhone XS Max, iPhone XR, iPhone X, iPhone 8 Plus, iPhone 8, iPhone 7 Plus, iPhone 7, iPhone SE, iPhone 6s Plus, iPhone 6s, iPhone 6 Plus, iPhone 6, iPhone 5s, iPhone 5c, iPhone 5, iPhone 4S, iPhone 4, all models of iPad Pro/iPad Air/iPad mini/iPad, iPod touch 7/6/5/4/3/2/1, and so on.
Step 1: First download and install iPhone Data Recovery to the computer, and then run it. After entering the homepage, you find that there are modes to choose from on the main interface. Please select the "Recover from iOS Device" mode. Use a USB cable to connect iPhone 11/11 Pro/11 Pro Max to the computer.

Step 2: After successfully connecting iPhone 11/11 Pro/11 Pro Max, the program will automatically detect the device. Click "Start Scan" on the page, iPhone Data Recovery will scan all deleted and lost data on iPhone 11/11 Pro/11 Pro Max. During the scanning process, if you see the required data, you can click the "Pause" button to stop the process.

Step 3: After the scan is successful, all the data will be displayed on the main interface, you can click to preview them to check the required data.

Step 4: Now, you can select the data you need in the list, and then click the "Recover" button. Soon, the selected data will be saved directly to your computer.

Part 2 Extract Data from iTunes Backup to iPhone 11/11 Pro/11 Pro Max
Extract iTunes Backup to iPhone 11/11 Pro/11 Pro Max wtih iPhone Data Recovery
In addition to directly restore data from iPhone 11/11 Pro/11 Pro Max without backup, iPhone Data Recovery also allows you extract data from an iTunes backup file and restore it to your iPhone 11/11 Pro/11 Pro Max. If you've ever synced your iPhone 11/11 Pro/11 Pro Max or any other iOS device with iTunes, then you can easily restore data from these iTunes backups to iPhone 11/11 Pro/11 Pro Max by using iPhone Data Recovery software. And below is the detail steps.
Step 1: Run the iPhone Data Recovery software, then select "Recover from iTunes Backup File" in the main interface.

Step 2: Connect your iPhone 11/11 Pro/11 Pro Max to computer via a USB cable, then choose an iTunes backup file from the list and click on "Start Scan" to begin extracting the selected backup file.

Tips: If your iTunes backup file is encrypted, you need to enter the password to unlock it at first.

Step 3: When the scan is finish, all the recoverable file will be display by different categories. You can click to preview them one by one, after choosing the data you need, click on "Recover" to save them back to your device or computer.
Extract iTunes Backup to iPhone 11/11 Pro/11 Pro Max wtih Mobile Transfer
Mobile Transfer is a comprehensive data management tool, which also allows you to extract data from iTunes backup to your iPhone 11/11 Pro/11 Pro Max.
Step 1: First download, install and run Mobile Transfer on your computer. There are four modes in the main interface, please select "Restore from Backups", and then click on "iTunes".

Step 2: Now you need to connect your iPhone 11/11 Pro/11 Pro Max to your computer with its USB cable.

Step 3: Now, you can select one of the backup files according to your needs on the left panel. The software will extract all transferable files from the selected backup file and display them to you. Please select the file type to be transferred. After the computer detects your device, click "Start Transfer" to synchronize to your iPhone 11/11 Pro/11 Pro Max. At this time, you can see the transfer progress bar on the main interface.

Part 3 Extract Data from iCloud Backup to iPhone 11/11 Pro/11 Pro Max
As the same, if you have ever backed up your data from iPhone 11/11 Pro/11 Pro Max or any other iOS devices to iCloud, then you can restore data from these iCloud backup file to your iPhone 11/11 Pro/11 Pro Max with the help of either iPhone Data Recovery or Mobile Transfer.
Extract iCloud Backup to iPhone 11/11 Pro/11 Pro Max wtih iPhone Data Recovery
Step 1: Run the software and select "Restore from iCloud Backup Files" on the homepage, then sign in to your iCloud account with your Apple ID and passcode.

Step 2: After entering to your iCloud account, here are two ways to recover data from your iCloud account, directly restore from iCloud or restore from iCloud backup file.
1. If you wanting to directly restore data like contacts, notes, calendar, photos, reminders and more from iCloud, just select the file types as you need, then press "Start" to view the details of the selected contents.

After choosing the files you need, then click on "Recover" to save them back to your computer.

2. If you wanting to restore from iCloud backup file, please tap on the "iCloud Backup" icon to load all the iCloud backup file. Then choose the iCloud backup file as you like and press "Download", now a pop-up will ask you to select the file types that you want to download and recover, just choose those what you need and press "Next" to keep downloading or scan the downloaded.

Wait for the scan to complete, all the restoreable files will be listed, choose those what you need and click on "Recover" to save them back to your computer.

Extract iCloud Backup to iPhone 11/11 Pro/11 Pro Max wtih Mobile Transfer
Step 1: Run Mobile Transfer on the computer, then click "Restore from Backups" on the page, and finally select its "iCloud" option.

Step 2: Now, log in to your iCloud account, and then connect iPhone 11/11 Pro/11 Pro Max to the computer.

Step 3: Check an iCloud backup file as needed, and then click "Download" to download it to the computer.

Step 4: After the download is complete, select the file type to be transferred, and then click "Start Transfer" to click to synchronize it to iPhone 11/11 Pro/11 Pro Max. You need to be patient, the transmission speed depends on the amount of data.

Part 4 Restore Data from iTunes to iPhone 11/11 Pro/11 Pro Max
If you have ever backed up or synce your iPhone 11/11 Pro/11 Pro Max with iTunes, then you can restore data from iTunes to your iPhone 11/11 Pro/11 Pro Max when losing data.

1. Use a USB cable to connect your iPhone 11/11 Pro/11 Pro Max to the computer.
2. Launch iTunes and select your iPhone 11/11 Pro/11 Pro Max on the primary interface.
3. If you have a new iPhone or just restore your iPhone to factory settings, iTunes will prompt you to restore from backup. Otherwise, tap on the "Restore Backup" button to go on.
4. Select the latest backup or any other backup according to your need and click on the "Restore" button to restore data from backup to your iPhone 11/11 Pro/11 Pro Max.
Part 5 Restore Data from iCloud to iPhone 11/11 Pro/11 Pro Max
Similarly, if you have ever backed up/synced your iPhone data with iCloud, then you can restore data from iCloud backup to any supported devices, including your iPhone 11/11 Pro/11 Pro Max. Before using this methods, make sure that your iPhone is a new iPhone, if you already set up your iPhone 11/11 Pro/11 Pro Max, you need to erase all data and settings before restoring data.

1. Turn on your iPhone 11/11 Pro/11 Pro Max, and follow the steps on the screen to setup your device until you reach the "Apps & Data" screen, then select the "Restore from iCloud Backup" option.
2. Enter the Apple ID and passcode to login to your iCloud account.
3. After that, choose an iCloud backup file as you like to begin restoring data to your iPhone 11/11 Pro/11 Pro Max.
4. Please do not disconnect the connection between your iPhone and network, and wait for a progress bar to appear and complete.
5. After the restore is finished, follow the prompts to finish setup your device.
Part 6 Restore iPhone iPhone 11/11 Pro/11 Pro Max from a Computer Backup
1. Open Finder on a Mac computer that running macOS Catalina 10.15 or later. Launch iTunes on a PC or a Mac that is running macOS Mojave 10.14 or earlier.
2. Connect your iPhone 11/11 Pro/11 Pro Max to your computer by using a USB cable, and press "Trust This Computer" on your iPhone's screen.
3. Select your iPhone 11/11 Pro/11 Pro Max when it appears in the Finder window or iTunes.
4. Go to "General" > "Restore Backup" on the main interface.

5. Choose a latest backup file from the pop-up dialog, if your selected backup is encrypted, please enter the password to unlock it.
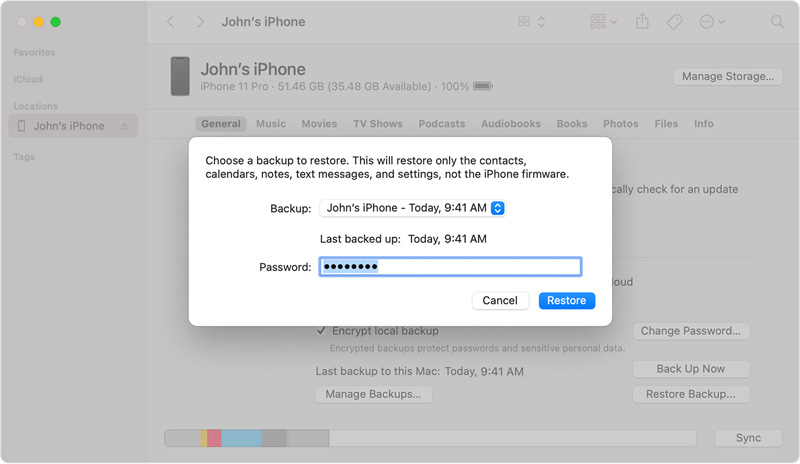
6. Tap on "Restore" to begin restore data from backup to your iPhone 11/11 Pro/11 Pro Max.
Part 7 Restore Data from Previous Phone to iPhone 11/11 Pro/11 Pro Max with Mobile Transfer
If you don’t have any backup files, and you cannot restore your data through the above methods, then you change your mind to try restore data from your previous phone.
To transfer data between phones, you need Mobile Transfer. Mobile Transfer is currently a very popular data recovery software, so it is often used by people to transfer data. Such a high degree of usage is not only because of its simple and fast operation, but also its super compatibility. It is not only compatible with all versions of iPhone, but also with Huawei, Xiaomi, Redmi, Samsung, OPPO, vivo, LG Compatible with Android phones. In addition, it can transfer multiple types of data, including contacts, text messages, photos, videos, audio, music, call logs, applications, etc. The most important thing is that it has a high safety factor, it will not cause any harm to your phone during data transmission, and will not leak your data.
Step 1: First download, install and run Mobile Transfer on your computer. Click the "Phone To Phone Transfer" button on the main interface, and then click "Start".

Step 2: Now, please use USB to connect the previous phone and iPhone 11/11 Pro/11 Pro Max to the computer. After the connection is successful, the old phone will be displayed on the left of the main interface, and iPhone 11/11 Pro/11 Pro Max will be displayed on the right.
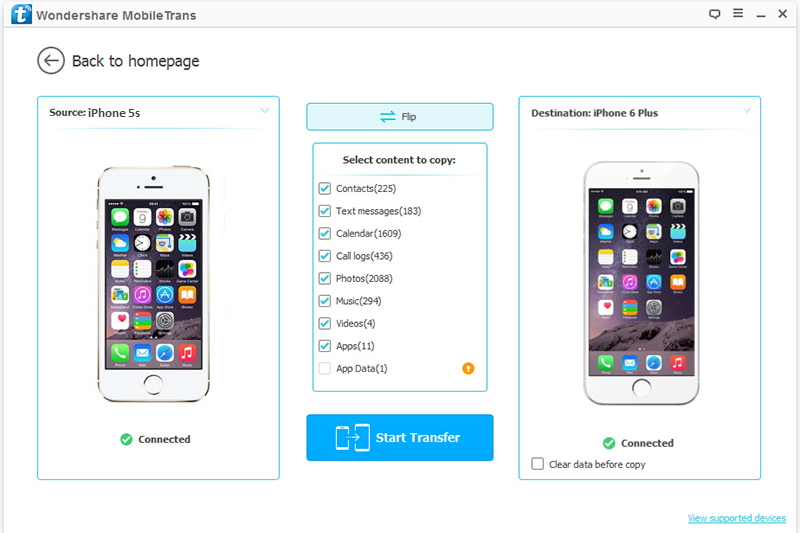
Note: If the order is wrong, in order to ensure that the next steps can be carried out, you need to click the "Flip" button to swap the positions of the two phones.
Step 3: Next, the data type list will appear on the main interface. Please select the data you need to transfer, and click "Start Transfer" after the preview is confirmed to transfer the data to your iPhone 11/11 Pro/11 Pro Max. At this time, you can see the transfer progress bar on the main interface.
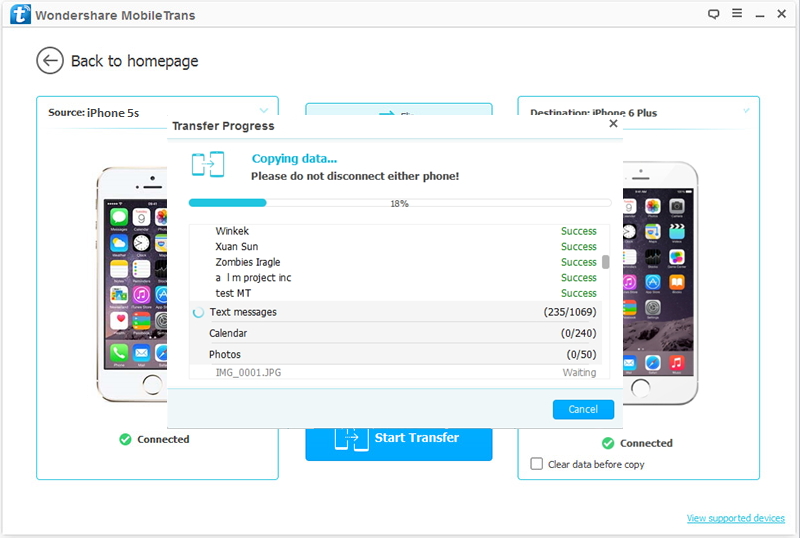
Note: If you want to delete the existing data of iPhone 11/11 Pro/11 Pro Max before transferring, you can select the "Clear data before copy" button. Please do not interrupt the connection between the phone and the computer during the transfer. Please be patient, the transmission speed depends on the amount of data.
Part 8 Backup Data from iPhone 11/11 Pro/11 Pro Max to Computer
I don’t know if you have the habit of data backup, but we strongly recommend that you back up your iPhone 11/11 Pro/11 Pro Max regularly so that you can restore it to any supported device at any time. Both softwares mentioned above can be used to back up your iPhone 11/11 Pro/11 Pro Max.
Backup iPhone 11/11 Pro/11 Pro Max with iPhone Data Recovery
Step 1: Run iPhone Data Recovery, then tap on "iOS Data Backup & Restore" > "iOS Data Backup".

Step 2: Connect your iPhone 11/11 Pro/11 Pro Max to computer via a USB cable and choose a backup mode of either “Standard backup” or “Encrypt backup”. If you choose the “Encrypt backup” mode, you will be asked to set up a passcode for the backup file, please keep this passcode well.

Step 3: Wait for your device is recognized, click on "Start" to begin backing up your data on iPhone 11/11 Pro/11 Pro Max.

Backup iPhone 11/11 Pro/11 Pro Max with Mobile Transfer
Step 1: Run Mobile Transfer, then click on "Back Up Your Phone".

Step 2: Connect your iPhone 11/11 Pro/11 Pro Max to computer via its USB cable, and select the save path for the backup file on the right panel.

Step 3: Once your iPhone 11/11 Pro/11 Pro Max is detected, click on "Start Transfer" to begin backing up your phone data.





